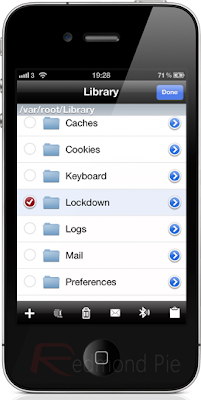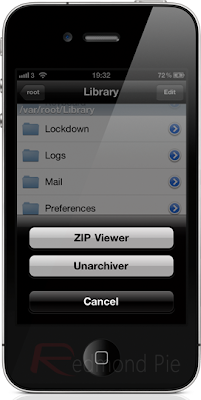Pod2g’s Corona untethered exploit for iOS 5.0.1 has breathed new life into a jailbreak community which has had little to shout about since the release of iOS 5 just over two months ago.
There isn’t that much gained from using Sn0wbreeze over Redsn0w 5.0.1 jailbreak in terms of jailbreaking. Having said that, developer iH8sn0w has added a fix to the rather annoying iBooks crash as well as reintroducing the ability iPhone 3GS users to flash the 3G iPad’s baseband onto it – allowing an Ultrasn0w unlock to be performed on iOS 5.
Unfortunately, there is currently no untethered jailbreak for iOS 5.x, thus this sn0wbreeze jailbreak – like its Redsn0w cousin – is limited to a tethered boot jailbreak. So if, for whatever reason, your iDevice is switched off (reboot, low battery etc.), you will have to connect to a Windows PC and boot tethered through your chosen jailbreak app in order for it to continue functioning. Not ideal, but we reckon that a tethered jailbreak is better than no jailbreak.
In addition (sorry to be somewhat bleak), if and when an untethered jailbreak does surface, 5.0.1 users will be left out for a while as the next untethered jailbreak is expected to support iOS 5.0 only.iPhone 4S and iPad 2 users are especially advised not to upgrade to 5.0.1 if they want to jailbreak their device in near future.
Anyway, on with the tutorial.
You will need:
Source : Redmond Pie
There isn’t that much gained from using Sn0wbreeze over Redsn0w 5.0.1 jailbreak in terms of jailbreaking. Having said that, developer iH8sn0w has added a fix to the rather annoying iBooks crash as well as reintroducing the ability iPhone 3GS users to flash the 3G iPad’s baseband onto it – allowing an Ultrasn0w unlock to be performed on iOS 5.
Unfortunately, there is currently no untethered jailbreak for iOS 5.x, thus this sn0wbreeze jailbreak – like its Redsn0w cousin – is limited to a tethered boot jailbreak. So if, for whatever reason, your iDevice is switched off (reboot, low battery etc.), you will have to connect to a Windows PC and boot tethered through your chosen jailbreak app in order for it to continue functioning. Not ideal, but we reckon that a tethered jailbreak is better than no jailbreak.
In addition (sorry to be somewhat bleak), if and when an untethered jailbreak does surface, 5.0.1 users will be left out for a while as the next untethered jailbreak is expected to support iOS 5.0 only.iPhone 4S and iPad 2 users are especially advised not to upgrade to 5.0.1 if they want to jailbreak their device in near future.
DISCLAIMER: I shall not be held responsible if you lose data or your device gets damaged in the following of this guide. So as usual, proceed at your own risk.
Anyway, on with the tutorial.
You will need:
- A supported device running iOS 5.0.1
- The latest version of Sn0wbreeze (version 2.8b11)
Step 1: Once you have downloaded your relevant iOS 5.0.1 IPSW, launch Sn0wbreeze. Click the blue arrow as depicted below.
Step 3: Sn0wbreeze will now display your device’s details on a verification screen. Click the blue arrow, again.
Step 4: Now, if you’re planning to preserve your iPhone’s baseband for Gevey SIM or Ultrasn0w unlock, opt for Expert Mode. Hit the arrow once again.
Step 5: On the next screen, select Build IPSW and click on the blue arrow once again.
Sn0wbreeze will then pwn the iOS 5.0.1 IPSW file. It may take a while, but you’ll notified when the process is done.
Step 6: Connect your device and hit OK, then follow the steps to slip your device into DFU mode. If all goes to plan, you’ll receive a confirmation prompt.
Step 7: Open iTunes, select your device in the list view, and while holding down the left Shift key on your keyboard, hit the Restore button, which will allow you to navigate to your custom firmware file which you created via Sn0wbreeze.
With the process complete, we now need to discuss how to boot tethered.
Step 1: Launch iBooty, which by default should be lying on your desktop, select your device and hitStart.
Step 2: Follow the on-screen instructions (if you need to – you may be a dab-hand by now) to enter your device into DFU mode.
Step 3: iBooty will work its magic, and you will suddenly begin to see life on your device once again. Now you can head over to Cydia and install all your favorite apps and tweaks!
Source : Redmond Pie