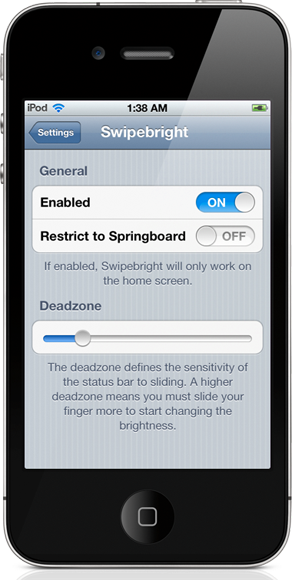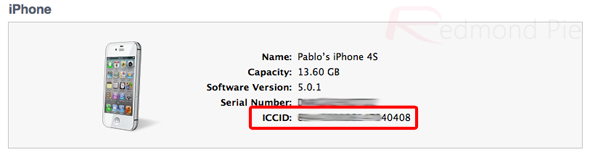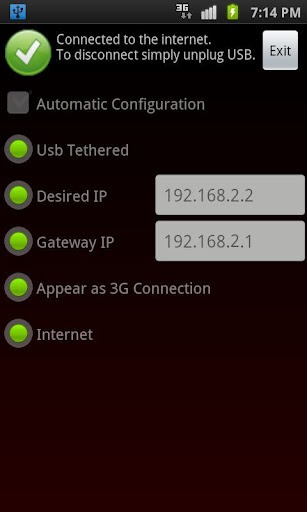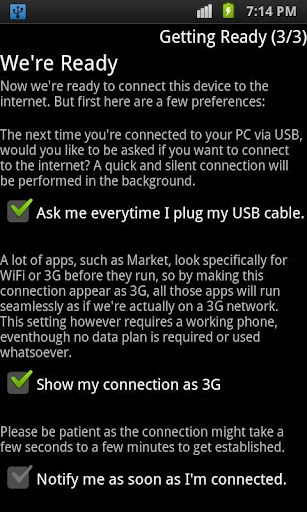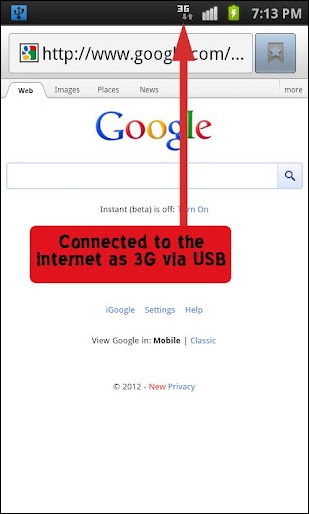The iPhone Dev-Team – reliably as per usual – have updated its Redsn0w jailbreak tool, allowing those using the latest iOS 5.1 to set their devices free. It works for all iPhone, iPad and iPod touch-devices except, of course, the iPhone 4S and the iPad 2.
Additionally, as you may already be aware, the jailbreak is tethered, meaning you will need to connect your device to a computer to boot tethered each time it is switched off for whatever reason. The ‘SemiTether’ patch eases the tethered scenario by allowing devices to boot without connecting to a PC or Mac, although features are extremely limited, thus it will have to be booted tethered in order to function at optimum level once more.
As usual, we’ve got the tutorial to help you in your quest to jailbreak your iOS 5.1 device.
NOTE:
- As already mentioned, this jailbreak does not work on the iPad 2 or iPhone 4S.
- If you unlock with GEVEY or Ultrasn0w, DO NOT update to the stock iOS 5.1 firmware. Skip to the latter part of this guide for more info.
- You will be booting tethered quite a bit, so if you don’t think you can deal with constantly connecting and rebooting, wait for an untethered or downgrade to iOS 5.0.1/4.x.
DISCLAIMER: I shall not be held responsible if you lose data or your device gets damaged in the following of this guide. Furthermore, the dev has noted that it hasn’t been tested extensively, so as usual, proceed at your own risk.
How to jailbreak iOS 5.1 using Redsn0w
Step 1: Download the latest version of iTunes (10.6)
Step 2: Open up iTunes, and back up your device.
Step 3: Upgrade your firmware to iOS 5.1. [download links]
Here are the official download links to iOS 5.1 directly from Apple:
- iPhone 4S
- iPhone 4 (GSM)
- iPhone 4 (CDMA)
- iPhone 3GS
- iPad 3 WiFi
- iPad 3 GSM
- iPad 3 CDMA
- iPad 2 WiFi
- iPad 2 GSM
- iPad 2 CDMA
- iPad
- iPod touch 3G
- iPod touch 4G
- Apple TV 2G (5.0)
- Apple TV 3G (5.0)
Step 5: Start Redsn0w, select "Jailbreak" then "Install Cydia". Follow the steps to place your device into DFU mode.
Step 6: Now we move on to the process where you will need to repeat every time your device is switched off. This is called tethered boot. Launch Redsn0w, select "Extras", then"Just Boot" in order to boot your device tethered.
Booting Semi-Tethered (Optional)
The "SemiTether" patch may work through to 5.1. It’s a cross between tethered and untethered – allowing you to boot your device without a computer, but the available features are somewhat limited, so you’ll need to boot tethered through Redsn0w in order to enjoy a fully-functional break. It’s free, and available over at the BigBoss repo: http://thebigboss.org/semitether.
Note To Unlockers:
If you use the GEVEY SIM interposer or Ultrasn0w to unlock your iPhone, you will need to create a custom .iPSW, in order to preserve your baseband.
In Redsn0w, select "Extras", then "Custom IPSW", locate your iOS 5.1 file, and let Redsn0w work its magic.
Then enter pwned DFU mode (Extras > Pwned DFU) and restore to your custom firmware via iTunes. After that, you’ll be able to unlock with GEVEY, Ultrasn0w fixer, or Ultrasn0w (when it is available).
Source : Redmond Pie